विंडोज 7 से मानक गेम कैसे हटाएं। मानक गेम कैसे हटाएं? विंडोज़ के पुराने संस्करण पर गेम अनइंस्टॉल करना
विंडोज़ ऑपरेटिंग सिस्टम के कुछ घटक और प्रोग्राम कालातीत हैं। प्रत्येक की रिहाई के साथ नया संस्करणडेवलपर्स ने न केवल उन्हें बनाए रखा, बल्कि उनमें सुधार और पूरक भी किया। और इन घटकों में से एक में विंडोज 7 में मानक गेम शामिल हैं।
लेकिन आइए एक स्थिति की कल्पना करें: आपने एक नया लैपटॉप या कंप्यूटर खरीदा और पाया कि ऑपरेटिंग सिस्टम में कोई मानक गेम नहीं हैं। कभी-कभी वास्तव में ऐसा हो सकता है, क्योंकि विंडोज 7 स्टार्टर और होम बेस गेम इंस्टॉल नहीं हैं। लेकिन अगर आपके पास कोई अलग ओएस है तो आपको चिंता करने की जरूरत नहीं है। एक नियम के रूप में, व्यावसायिक और एंटरप्राइज़ जैसे ओएस संस्करणों के लिए वे बस अक्षम हैं।
और जो अक्षम है उसे हमेशा सक्षम किया जा सकता है। इसके अलावा, डेवलपर्स में सुधार हुआ है उपस्थितिगेम्स और कुछ नया जोड़ा।
सबसे पहले स्टार्ट मेन्यू में जाएं और टैब पर जाएं "कंट्रोल पैनल".
एक नई विंडो खुलती है, जिसमें हम आइटम "प्रोग्राम्स" का चयन करते हैं।

अब अनुभाग में "कार्यक्रमों और सुविधाओं"लिंक का अनुसरण करें.

हम कुछ सेकंड प्रतीक्षा करते हैं और खुलने वाली विंडो में, "गेम्स" आइटम के बगल में स्थित बॉक्स को चेक करते हैं। इसके आगे "+" पर क्लिक करके, आप देख सकते हैं कि कौन से गेम शामिल किए जाएंगे, यदि आपको उनमें से कुछ की आवश्यकता नहीं है, तो बस अनावश्यक गेम के बगल में स्थित बॉक्स को अनचेक करें और यह चालू नहीं होगा। "गेम्स" आइटम के बगल में दिखाई देने वाले नीले वर्ग का मतलब होगा कि गेम आंशिक रूप से चुने गए हैं। सेटिंग्स को सहेजने के लिए, "ओके" बटन पर क्लिक करें।

विंडोज़ की स्थापना समाप्त होने तक प्रतीक्षा करें।
विंडोज 7 में मानक गेम को सक्षम करने का एक और तरीका है, जो मेरी राय में तेज़ और आसान है।
"प्रारंभ" पर क्लिक करें और खोज फ़ील्ड में टाइप करें "चालू कर रहा हूँ या...", वाक्यांश की शुरुआत काफी है, फिर आइटम का चयन करें "विण्डोस के सुविधा को बंद या चालू करो".

एक परिचित विंडो खुलेगी, जिसमें हम आवश्यक चेकबॉक्स डालते हैं और सेटिंग्स को सहेजने के लिए "ओके" बटन दबाते हैं।

बस इतना ही - विंडोज 7 में मानक गेम कैसे सक्षम करेंहमने इसका पता लगा लिया। अब आपको "स्टार्ट" मेनू में "गेम्स" फ़ोल्डर दिखाई देगा।

मानक विंडोज़ गेम ज़्यादा जगह नहीं लेते, लगभग 20 एमबी, लेकिन यदि आप उन्हें नहीं खेलते हैं या नहीं चाहते हैं कि आपका बच्चा उन्हें खेलने में समय बर्बाद करे, तो उन्हें डिस्क पर क्यों संग्रहीत करें? केवल एक ही कारण है कि आपने अभी भी उन्हें नहीं हटाया है - आप नहीं जानते कि यह कैसे करना है।
आपको चाहिये होगा
- विंडोज़ ऑपरेटिंग सिस्टम वाला कंप्यूटर
- कम्प्यूटर का माउस
निर्देश
"प्रारंभ" बटन पर क्लिक करें और "सेटिंग्स" टैब में, "नियंत्रण कक्ष" चुनें।
बाईं ओर मेनू में, "विंडोज घटक स्थापित करें" आइकन ढूंढें। इसे सक्रिय करें.
सूची के बिल्कुल नीचे, "मानक और उपयोगिता कार्यक्रम" पंक्ति के बगल में स्थित बॉक्स को चेक करें।
"रचना" बटन पर क्लिक करें.
खुलने वाले मेनू में, "गेम्स" चुनें और "ओके" पर क्लिक करें और फिर "अगला" पर क्लिक करें। गेम हटा दिए जाएंगे.
आप सभी गेम नहीं हटा सकते, केवल कुछ या केवल एक ही गेम हटा सकते हैं। ऐसा करने के लिए, सूची में "गेम्स" का चयन करते समय, "रचना" बटन पर क्लिक करें। आप अपने कंप्यूटर पर डिफ़ॉल्ट रूप से इंस्टॉल किए गए गेम्स की एक सूची देखेंगे और केवल उन्हीं को चेक कर पाएंगे जिन्हें हटाया जाना चाहिए।
विंडोज एक्सपी ऑपरेटिंग सिस्टम में सॉलिटेयर "" को हटाना सबसे आम ऑपरेशन नहीं है, लेकिन इसे मानक ओएस टूल के साथ किया जा सकता है और इसके लिए अतिरिक्त के उपयोग की आवश्यकता नहीं होती है सॉफ़्टवेयरतीसरे पक्ष के डेवलपर्स।

आपको चाहिये होगा
- -विन्डोज़ एक्सपी-
- - विंडोज एक्सपी इंस्टॉलेशन डिस्क।
निर्देश
Windows XP बूट डिस्क को ड्राइव में डालें।
सिस्टम के मुख्य मेनू को कॉल करने के लिए "स्टार्ट" बटन पर क्लिक करें और मानक सॉलिटेयर गेम को अनइंस्टॉल करने का ऑपरेशन करने के लिए "कंट्रोल पैनल" आइटम पर जाएं।
खुलने वाले "विंडोज कंपोनेंट्स विज़ार्ड" डायलॉग बॉक्स में "एक्सेसरीज और यूटिलिटीज" अनुभाग चुनें और "कंपोनेंट्स" बटन पर क्लिक करें।
सभी मानक गेम इंस्टॉल करने के लिए गेम्स बॉक्स को चेक करें और कमांड निष्पादित करने के लिए ओके पर क्लिक करें। "अगला" बटन पर क्लिक करके चयनित परिवर्तनों के लागू होने की पुष्टि करें।
गेम्स बॉक्स को अनचेक करें और प्रस्तावित कुछ मानक गेम्स को इंस्टॉल करने के लिए सूची में वांछित गेम्स के चेकबॉक्स का उपयोग करें। अपने चयन की पुष्टि करने के लिए ओके पर क्लिक करें, फिर से ओके पर क्लिक करके कमांड की पुष्टि करें और नेक्स्ट पर क्लिक करके चयनित परिवर्तन लागू करें।
गेम्स बॉक्स को अनचेक करें और सभी मानक गेम्स को हटाने के लिए ओके पर क्लिक करें। ऑपरेशन की पुष्टि करने के लिए "अगला" बटन पर क्लिक करें।
गेम की सूची में "गेम्स" बॉक्स और "क्लोंडाइक" बॉक्स को अनचेक करें, अन्य सभी गेम्स के चेकबॉक्स को बरकरार रखते हुए, केवल "क्लोंडाइक" सॉलिटेयर गेम को हटा दें। अपने चयन की पुष्टि करने के लिए ओके पर क्लिक करें, कमांड निष्पादित करने के लिए फिर से उसी बटन पर क्लिक करें और अगला क्लिक करके पुष्टि करें कि आपके परिवर्तन लागू हो गए हैं।
चेकबॉक्स की पृष्ठभूमि पर ध्यान दें: एक सफेद पृष्ठभूमि का मतलब है कि सभी मानक गेम इंस्टॉल हो गए हैं, एक ग्रे पृष्ठभूमि का प्रतीक है कि एक या अधिक गेम इंस्टॉल हो गए हैं। चयनित मानक गेम को हटाने के चरण अपरिवर्तित रहेंगे।
अक्सर ऐसा होता है कि कंप्यूटर या कुछ पर जगह की भारी कमी हो जाती है कार्यक्रमों, और शायद खेलों की अब आवश्यकता नहीं है और उनकी आवश्यकता है मिटाना,स्थापना रद्द करें.
आइए उन्हें हटा दें, लेकिन आइए इसे सही करें। सबसे पहले, आइए देखें कि कार्यक्रम के निर्माता ने हमारी सुविधा के लिए क्या तैयार किया है। स्टार्ट मेनू पर क्लिक करें और क्लिक करें "सभी कार्यक्रम". आपके कंप्यूटर पर इंस्टॉल किए गए प्रोग्रामों की ड्रॉप-डाउन सूची में, उस प्रोग्राम का नाम देखें जिसे हम हटाने जा रहे हैं और उसे ढूंढने पर उस पर क्लिक करें। आइए देखें कि खुलने वाले मेनू में कोई आइटम है या नहीं "मिटाना"या "अनइंस्टॉल करें". यदि ऐसा कोई आइटम मौजूद है, तो बेझिझक उस पर क्लिक करें और इस तरह प्रोग्राम को अनइंस्टॉल करना शुरू करें। कभी-कभी ऐसा होता है कि ऐसी कोई वस्तु नहीं होती है और आपको कोई अन्य विधि का उपयोग करना पड़ता है। दोबारा, "प्रारंभ" मेनू पर क्लिक करें और "नियंत्रण कक्ष" पर जाएं। पर क्लिक करें "एक प्रोग्राम हटाया जा रहा है।"

आपको अपने कंप्यूटर पर इंस्टॉल किए गए प्रोग्रामों की एक सूची दिखाई देगी। इसमें आप पाते हैं वांछित कार्यक्रमऔर माउस से उस पर क्लिक करके उसे सेलेक्ट करें। प्रोग्रामों की सूची के ऊपर "डिलीट" आइटम दिखाई देगा, उस पर क्लिक करें।

प्रिय पाठक, बधाई हो! अब आप जानते हैं कि अतिरिक्त भुगतान स्थापित किए बिना इसे मानक तरीके से सही तरीके से कैसे किया जाए निःशुल्क कार्यक्रम, जो प्रोग्राम आपको पसंद न हों उन्हें हटा दें। याद करना! अनावश्यक प्रोग्रामों को हटाकर, आप अपने कंप्यूटर के प्रदर्शन में सुधार करते हैं और इसे साफ रखते हैं।
यदि कुछ अस्पष्ट है तो टिप्पणी में लिखने में संकोच न करें, हम अवश्य उत्तर देंगे।
प्रिय पाठक!आपकी रुचि हो सकती है अगले लेख:
आपको चाहिये होगा
- कम्प्यूटर का माउस
निर्देश
आपको चाहिये होगा
- - विन्डोज़ एक्सपी;
- - विंडोज एक्सपी इंस्टॉलेशन डिस्क।
निर्देश
- Windows XP में मानक गेम कैसे जोड़ें या हटाएँ
विंडोज़ ओएस के किसी भी संस्करण के घटकों में से एक मानक गेम का एक सेट है। इस रचना में पारंपरिक रूप से विभिन्न सॉलिटेयर गेम और गेम "माइनवीपर" शामिल हैं। इसके अलावा, नवीनतम संस्करणों में निम्नलिखित एप्लिकेशन जोड़े गए हैं: "चेकर्स", "बैकगैमौन", "स्पेड्स", साथ ही "शतरंज", जिसे अकेले या किसी प्रतिद्वंद्वी के साथ ऑनलाइन खेला जा सकता है।
विंडोज 7 और विस्टा में गेम अनइंस्टॉल करना
इस स्थिति में, इन खेलों को अक्षम किया जा सकता है और किया भी जाना चाहिए। यह "कंट्रोल पैनल" के माध्यम से किया जाता है। विंडोज 7 में, प्रोग्राम्स और फीचर्स आइकन ढूंढें। इस मेनू को खोलें. किनारे पर, "विंडोज़ सुविधाओं को चालू या बंद करें" सबमेनू का चयन करें। आपके सामने इस ऑपरेटिंग सिस्टम के सभी उपलब्ध मानक घटकों की सूची वाली एक विंडो दिखाई देगी।
इस सूची में "गेम्स" फ़ोल्डर ढूंढें और इसे अनचेक करें। यह सभी मानक विंडोज़ गेम्स को हटा देगा। यदि वे इंस्टॉल नहीं हैं तो उसी मेनू के माध्यम से आप गेम जोड़ सकते हैं। "गेम्स" फ़ोल्डर खोलकर, उपयोगकर्ता के पास अन्य एप्लिकेशन की परवाह किए बिना किसी विशेष गेम को इंस्टॉल करने या हटाने का अवसर होता है।
विंडोज़ के पुराने संस्करण पर गेम अनइंस्टॉल करना
यदि आपके कंप्यूटर में पुराना सिस्टम स्थापित है - विंडोज एक्सपी या विंडोज 98, तो कंट्रोल पैनल खोलें और प्रोग्राम जोड़ें या निकालें मेनू पर जाएं। इसके बाद, "विंडोज घटक स्थापित करें" चुनें। यहां उप-आइटम "मानक और उपयोगिता कार्यक्रम" पर जाएं, जिसमें "गेम्स" चुनें। दिखाई देने वाली विंडो से, आप इन गेम प्रोग्राम को हटा और इंस्टॉल कर सकते हैं।
कुछ उपयोगकर्ता चिंतित हैं कि गेम उनके कंप्यूटर की हार्ड ड्राइव पर बहुत अधिक जगह ले सकते हैं, यही कारण है कि वे यह पता लगाने की कोशिश कर रहे हैं कि स्टॉक गेम को कैसे हटाया जाए। यदि गेम को हटाने की इच्छा का यही एकमात्र कारण है, तो चिंता करने की कोई आवश्यकता नहीं है, क्योंकि ये गेम आधुनिक कंप्यूटर पर अधिक डिस्क स्थान लेने में सक्षम नहीं हैं।
मानक विंडोज़ गेम ज़्यादा जगह नहीं लेते, लगभग 20 एमबी, लेकिन यदि आप उन्हें नहीं खेलते हैं या नहीं चाहते हैं कि आपका बच्चा उन्हें खेलने में समय बर्बाद करे, तो उन्हें डिस्क पर क्यों संग्रहीत करें? केवल एक ही कारण है कि आपने अभी भी उन्हें नहीं हटाया है - आप नहीं जानते कि यह कैसे करना है।
आपको चाहिये होगा
- विंडोज़ ऑपरेटिंग सिस्टम वाला कंप्यूटर
- कम्प्यूटर का माउस
निर्देश
"प्रारंभ" बटन पर क्लिक करें और "सेटिंग्स" टैब में, "नियंत्रण कक्ष" चुनें।
बाईं ओर मेनू में, "विंडोज घटक स्थापित करें" आइकन ढूंढें। इसे सक्रिय करें.
सूची के बिल्कुल नीचे, "मानक और उपयोगिता कार्यक्रम" पंक्ति के बगल में स्थित बॉक्स को चेक करें।
"रचना" बटन पर क्लिक करें.
खुलने वाले मेनू में, "गेम्स" चुनें और "ओके" पर क्लिक करें और फिर "अगला" पर क्लिक करें। गेम हटा दिए जाएंगे.
आप सभी गेम नहीं हटा सकते, केवल कुछ या केवल एक ही गेम हटा सकते हैं। ऐसा करने के लिए, सूची में "गेम्स" का चयन करते समय, "रचना" बटन पर क्लिक करें। आप अपने कंप्यूटर पर डिफ़ॉल्ट रूप से इंस्टॉल किए गए गेम्स की एक सूची देखेंगे और केवल उन्हीं को चेक कर पाएंगे जिन्हें हटाया जाना चाहिए।
विंडोज एक्सपी ऑपरेटिंग सिस्टम में सॉलिटेयर "" को हटाना सबसे आम ऑपरेशन नहीं है, लेकिन इसे मानक ओएस टूल के साथ किया जा सकता है और इसके लिए अतिरिक्त तृतीय-पक्ष सॉफ़्टवेयर के उपयोग की आवश्यकता नहीं होती है।
आपको चाहिये होगा
- -विन्डोज़ एक्सपी-
- - विंडोज एक्सपी इंस्टॉलेशन डिस्क।
निर्देश
Windows XP बूट डिस्क को ड्राइव में डालें।
सिस्टम के मुख्य मेनू को कॉल करने के लिए "स्टार्ट" बटन पर क्लिक करें और मानक सॉलिटेयर गेम को अनइंस्टॉल करने का ऑपरेशन करने के लिए "कंट्रोल पैनल" आइटम पर जाएं।
खुलने वाले "विंडोज कंपोनेंट्स विज़ार्ड" डायलॉग बॉक्स में "एक्सेसरीज और यूटिलिटीज" अनुभाग चुनें और "कंपोनेंट्स" बटन पर क्लिक करें।
सभी मानक गेम इंस्टॉल करने के लिए गेम्स बॉक्स को चेक करें और कमांड निष्पादित करने के लिए ओके पर क्लिक करें। "अगला" बटन पर क्लिक करके चयनित परिवर्तनों के लागू होने की पुष्टि करें।
गेम्स बॉक्स को अनचेक करें और प्रस्तावित कुछ मानक गेम्स को इंस्टॉल करने के लिए सूची में वांछित गेम्स के चेकबॉक्स का उपयोग करें। अपने चयन की पुष्टि करने के लिए ओके पर क्लिक करें, फिर से ओके पर क्लिक करके कमांड की पुष्टि करें और नेक्स्ट पर क्लिक करके चयनित परिवर्तन लागू करें।
गेम्स बॉक्स को अनचेक करें और सभी मानक गेम्स को हटाने के लिए ओके पर क्लिक करें। ऑपरेशन की पुष्टि करने के लिए "अगला" बटन पर क्लिक करें।
गेम की सूची में "गेम्स" बॉक्स और "क्लोंडाइक" बॉक्स को अनचेक करें, अन्य सभी गेम्स के चेकबॉक्स को बरकरार रखते हुए, केवल "क्लोंडाइक" सॉलिटेयर गेम को हटा दें। अपने चयन की पुष्टि करने के लिए ओके पर क्लिक करें, कमांड निष्पादित करने के लिए फिर से उसी बटन पर क्लिक करें और अगला क्लिक करके पुष्टि करें कि आपके परिवर्तन लागू हो गए हैं।
चेकबॉक्स की पृष्ठभूमि पर ध्यान दें: एक सफेद पृष्ठभूमि का मतलब है कि सभी मानक गेम इंस्टॉल हो गए हैं, एक ग्रे पृष्ठभूमि का प्रतीक है कि एक या अधिक गेम इंस्टॉल हो गए हैं। चयनित मानक गेम को हटाने के चरण अपरिवर्तित रहेंगे।
विंडोज़ ऑपरेटिंग सिस्टम के किसी भी संस्करण में कई मानक गेम होते हैं। उनका वजन कम होता है, वे सिस्टम के संचालन को प्रभावित नहीं करते हैं, लेकिन कभी-कभी उपयोगकर्ताओं को उपयोगी कार्य करने से विचलित कर देते हैं। ऐसा होने से रोकने के लिए इन्हें हटा देना ही बेहतर है. अब हम देखेंगे कि मानक गेम को कैसे हटाया जाए।
तो, आपने विंडोज 7 स्थापित किया और सिस्टम से सभी अनावश्यक प्रोग्राम और एप्लिकेशन को हटाने का निर्णय लिया। शुरुआत करने के लिए एक अच्छी जगह विंडोज़ में विभिन्न अंतर्निहित मनोरंजन सुविधाएँ हैं जो समय बर्बाद करती हैं और कोई लाभ नहीं देती हैं।
नियंत्रण कक्ष खोलें. व्यू विकल्प को बड़े आइकन पर सेट करें। प्रोग्राम और सुविधाएँ अनुभाग ढूंढें और उसका विस्तार करें। 
बाईं ओर मेनू में "घटकों को चालू/बंद करें" आइटम ढूंढें और उस पर जाएं। सूची बनने की प्रतीक्षा करें.
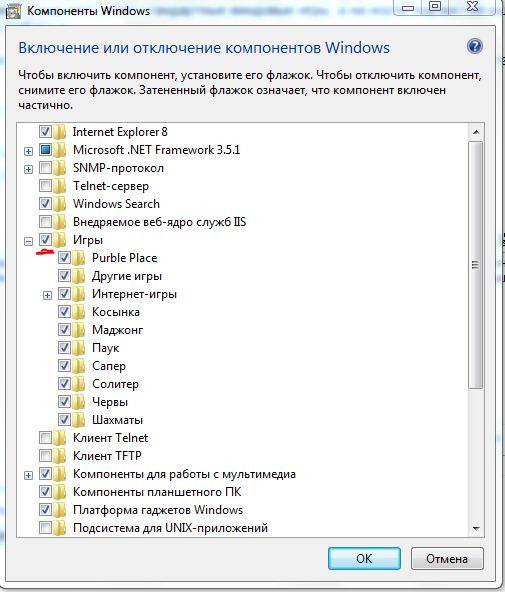 घटकों के बीच "गेम्स" अनुभाग ढूंढें - इसे एक चेकमार्क के साथ चिह्नित किया जाएगा।
घटकों के बीच "गेम्स" अनुभाग ढूंढें - इसे एक चेकमार्क के साथ चिह्नित किया जाएगा।
आप संबंधित आइटम को अनचेक करके एक बार में सिस्टम से सभी गेम हटा सकते हैं, या केवल व्यक्तिगत एप्लिकेशन को अक्षम कर सकते हैं।
आपको विंडोज़ के पुराने संस्करणों में भी ऐसा ही करना होगा। उदाहरण के लिए, XP में आपको "कंट्रोल पैनल" से "प्रोग्राम जोड़ें या निकालें" अनुभाग पर जाना होगा, जहां आप "विंडोज कंपोनेंट्स इंस्टॉल करें" का चयन करें।  इसके बाद, उप-आइटम "मानक प्रोग्राम" ढूंढें और "गेम्स" अनुभाग चुनें। चालू/बंद करें अलग - अलग घटकबॉक्स को चेक/अनचेक करके और परिवर्तनों को सहेजकर किया जाता है।
इसके बाद, उप-आइटम "मानक प्रोग्राम" ढूंढें और "गेम्स" अनुभाग चुनें। चालू/बंद करें अलग - अलग घटकबॉक्स को चेक/अनचेक करके और परिवर्तनों को सहेजकर किया जाता है।
पूर्ण निष्कासन
यदि आप निश्चित रूप से जानते हैं कि विंडोज 7 गेम को पुनर्स्थापित करने का विचार आपके मन में कभी नहीं आएगा, तो आप उन्हें सिस्टम से पूरी तरह से हटा सकते हैं। ऐसा करने के लिए, आपको रजिस्ट्री संपादक का उपयोग करने की आवश्यकता है, जिसे "रन" मेनू के माध्यम से दर्ज किए गए "regedit" कमांड द्वारा कॉल किया जाता है। 
रजिस्ट्री संपादक लॉन्च करें और HKEY_LOCAL_MACHINE\SOFTWARE\Microsoft\Windows\CurrentVersion\GameUX\Games पर नेविगेट करें।  आपको कई सबफ़ोल्डर दिखाई देंगे, जिनमें से प्रत्येक एक विशिष्ट गेमिंग एप्लिकेशन लॉन्च करने के लिए ज़िम्मेदार है।
आपको कई सबफ़ोल्डर दिखाई देंगे, जिनमें से प्रत्येक एक विशिष्ट गेमिंग एप्लिकेशन लॉन्च करने के लिए ज़िम्मेदार है।
कैटलॉग में अल्फ़ान्यूमेरिक नाम होते हैं, इसलिए पहली नज़र में उनके उद्देश्य को समझना मुश्किल होता है। यदि आप सभी मनोरंजन अनुप्रयोगों से छुटकारा पाना चाहते हैं, तो बस सभी मौजूदा निर्देशिकाओं को मिटा दें - राइट-क्लिक करें और "हटाएं" चुनें।
यह देखने के लिए कि कौन सा फ़ोल्डर किस एप्लिकेशन के लिए ज़िम्मेदार है, निर्देशिका का विस्तार करें और "ConfigApplicationPath" पैरामीटर का मान देखें। यहां संबोधन के अंत में खेल का नाम है।  इस तरह आप पुनर्प्राप्ति की संभावना के बिना गेम को अपने कंप्यूटर से पूरी तरह से हटा सकते हैं। मानक साधनखिड़कियाँ।
इस तरह आप पुनर्प्राप्ति की संभावना के बिना गेम को अपने कंप्यूटर से पूरी तरह से हटा सकते हैं। मानक साधनखिड़कियाँ।
